Dreambox 500 S
1 min read
В настоящее время наибольшей популярностью для ресиверов построенных на основе операционной системы Linux пользуется эмулятор MgCamd 1.35, который поддерживает открытие кодированных каналов как с помощью ключей, прописанных в файле SoftCam.key, так и с помощью использования серверов кардшаринга.
Данный эмулятор в имидже Gemini 4.60 mode1 располагается по пути – /var/bin/mgcamd_1.35a и имеет атрибуты доступа – 755; /var/keys/mg_cfg – файл настроек эмулятора – 755; /var/keys/newcamd.list – файл настроек параметров сервера шаринга – 755; /var/keys/SoftCam.Key и /var/keys/Autoroll.Key – файлы с ключами – 755; /var/keys/priority.list, /var/keys/ignore.list и /var/keys/replace.list – файлы с применяемыми, игнорируемыми и замещающими идентами, при открытии каналов через кардшаринг – 755; /var/script/mgcamd_1.35a_cam.sh – скрипт запуска эмулятора – 755; /var/uninstall/mgcamd-complete_1.35a_delfile.sh – скрипт удаления эмулятора – 755; /var/uninstall/MgCamd-Config_delfile.sh – скрипт удаления настроек эмулятора – 755. Более подробно конфигурируемые файлы будут рассмотрены ниже.
В имидже Gemini 4.60 mode1, модифицированном HEX-or уже установлены эмуляторы MgCamd 1.35 и NewCS 1.67. Для запуска эмулятора MgCamd необходимо из главного меню войти в папку «Настройка» и открыть «Blue – Panel» или при просмотре каналов нажать на пульте «синюю» кнопку. Стать в появившемся меню на самую верхнюю строчку и с помощью кнопок «вправо/влево» выбрать эмулятор MgCamd 1.35a или MgCamd 1.35a/NewCS 1.67.
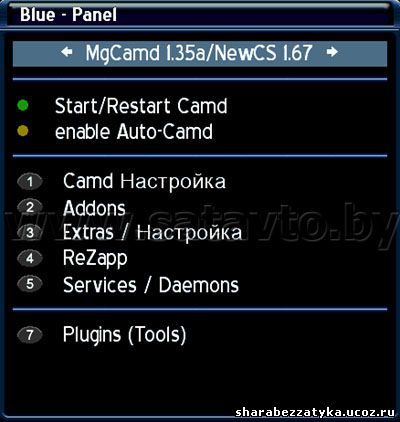
После этого выбрать строчку «Start/Restart Camd» или нажать «зеленую» кнопку для запуска нужного эмулятора и перезагрузить ресивер.

В случае если у вас в имидже не установлен эмулятор MgCamd, то его можно установить с помощью двух способов. В первом случае ресивер должен быть подключен и настроен для работы с интернетом. Сперва заходим в «Blue – Panel», нажав «синюю» кнопку на пульте и выбираем строчку «Addons» и нажимаем кнопку «ОК».

В открывшемся меню выбираем строчку «download (Gemini-Server)» и подтверждаем кнопкой «OK», после чего нам нужны две папки: «Cam» – доступные для установки эмуляторы и «Cam-Configs» – конфигурационные файлы для эмуляторов. Также ресивер внизу окна отобразит занятое место в процентах.

Вначале заходим в папку «Cam» и выбираем эмулятор «MgCamd 1.35», после чего для начала установки нажимаем кнопку «OK». Также потом по данному описанию можно будет установить и другие дополнительные эмуляторы в ресивер.
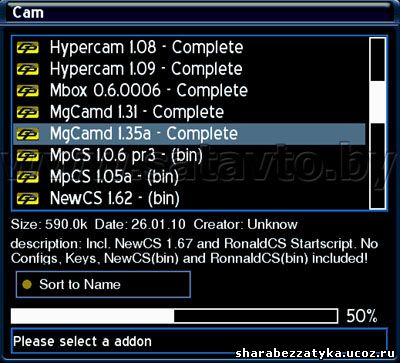
После этого аналогично устанавливаем конфигурационные файлы для эмулятора из папки «Cam-Configs», выделяем файл «MGCamd-Config» и для начала установки нажимаем кнопку «OK».
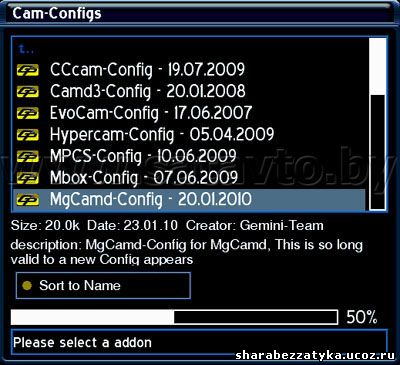
На данном этапе установка эмулятора завершена.
Второй вариант установки эмуляторов может использоваться в случае, если Dreambox не имеет прямого подключения к интернету. Для этого первоначально необходимо скопировать через любой FTP-клиент в папку /tmp файл с эмулятором: e1-mgcamd_1.35a_100126.tar.gz, зайти в «Blue – Panel», нажав «синюю» кнопку, выбрать «Addons/Manual install» и зайти в папку /tmp.

Далее выбираем предварительно загруженный файл – e1-mgcamd_1.35a_100126.tar.gz и для его установки нажимаем «зеленую» кнопку, при этом утвердительно отвечаем на вопрос «Are you sure you want to install this?».

Аналогично устанавливается и файл с настройками эмулятора – e1-MgCamd-Config_100122.tar.gz. После того как эмулятор полностью установлен, его необходимо запустить из «Blue – Panel», по методике рассмотренной выше.
Настройка кардшаринга через эмулятор MgCamd
После установки эмулятора MgCamd, можно переходить непосредственно к настройкам кардшаринга. Для этого понадобится подключение ресивера Dreambox к интернету и наличие действующих параметров с сервера кардшаринга для открытия определенных пакетов.
Для настройки кардшаринга через протокол Newсamd необходимо будет отредактировать параметры, прописанные в файле newcamd.list, который размещается в папке /var/keys ресивера. Для редактирования всех файлов необходимо использовать редактор (например, UltraEdit), который понимает символы окончания строки и перевода каретки, применяемые в Linux файлах.
В файле newcamd.list по умолчанию содержатся следующие строки:
CWS_KEEPALIVE=300
CWS_INCOMING_PORT=21000
CWS=192.168.1.1 20000 dummy dummy 10 02 13 04 15 06 17 08 01 10 11 12 13 14 lan server1
CWS_MULTIPLE=192.168.1.2 20000:20005 dummy dummy 10 02 13 04 15 06 17 08 01 10 11 12 13 14 lan server2
Первая строка – CWS_KEEPALIVE задает время в секундах, через которое эмулятор MgCamd проверяет соединение с сервером кардшаринга по прописанным в настройках портам. Применяется в случае использования NAT роутера, который отключает неактивные соединения или при открытии кодированных каналов, после перехода на них с открытых. Во второй строчке CWS_INCOMING_PORT задается порт для прослушивания входящих соединений с сервера, данную строчку можно опустить. Дальше в строчке CWS прописываются параметры сервера кардшаринга, для открытия определенных пакетов. Вместо 192.168.1.1 необходимо прописать реальный IP или доменный адрес сервера кардшаринга, далее следует порт сервера – 20000, вместо которого прописываем рабочий для определенного пакета каналов, после этого следуют логин и пароль – dummy dummy, которые также правим на правильные, затем указывается DES ключ – 10 02 13 04 15 06 17 08 01 10 11 12 13 14, который в большинстве случаев изменяется на 01 02 03 04 05 06 07 08 09 10 11 12 13 14 и в заключении следует – lan server1, которые в большинстве случаев не влияют на работу кардшаринга, а используются только при применении camdcmd протокола. В нашем случае строка для открытия определенного пакета каналов будет иметь примерный вид:
CWS_KEEPALIVE=300
CWS=194.87.107.43 40000 login password 01 02 03 04 05 06 07 08 09 10 11 12 13 14
В случае применения больше одного порта для открытия нескольких пакетов каналов, то необходимо добавить дополнительно строчки с используемыми портами, например:
CWS=194.87.107.43 40000 login password 01 02 03 04 05 06 07 08 09 10 11 12 13 14
CWS=194.87.107.43 40001 login password 01 02 03 04 05 06 07 08 09 10 11 12 13 14
CWS=194.87.107.43 40002 login password 01 02 03 04 05 06 07 08 09 10 11 12 13 14
Если используемые порты следуют по порядку, то можно прописать их одной строкой:
CWS_MULTIPLE=194.87.107.43 40000:40002 login password 01 02 03 04 05 06 07 08 09 10 11 12 13 14
После этого нужно проверить настройки эмулятора MgCamd, содержащиеся в файле /var/keys/mg_cfg. Они должны иметь примерный вид:
M: { 01 }
C: { 01 }
A: { 02 }
U: { 01 }
T: { 00 }
G: { 01 }
N: { 07 } 5 30
K: { 05 }
Q: { 600 }
P: { 02 }
O: { 00 } username password
S: { 03 } 80
L: { 01 } 192.168.0.5 514
E: { 15 }
H: { 07 }
R: { 04 }
D: { 00 }
B: { 00 }
Дальше желательно внести правки в файлы: priority.list и ignore.list, которые размещаются в /var/keys/ и позволят ускорить процедуру открытия закодированных каналов, в случае если на каналах присутствует значительное число различных идентов. Первый файл – priority.list используется для указания идентов, через которые будут открываться каналы. Например, для пакета нтв+ у нас используются идент 023700, в этом случае в файле необходимо прописать строчку:
V: { 02 37 00 }
В которой буква V – означает используемую кодировку – Viaccess, 023700 – идент для открытия каналов нтв+ в стандартном разрешении SD, на некоторых серверах может дополнительно применяться идент 040600 для открытия украинских каналов. Второй файл – ignore.list содержит все иденты оператора, которые не используются для просмотра каналов:
V: { 03 06 00 }
V: { 04 06 00 }
V: { 04 06 10 }
Третий файл – replace.list применяется для замены неверных идентов на правильные с указанием дополнительных параметров каналов. В основном применяется для HD каналов и в нашем случае его можно не рассматривать.
После того, когда выполнены все необходимые настройки конфигурационных файлов для просмотра через шаринг, необходимо запустить или перезапустить эмулятор MgCamd, чтобы он смог начать работу с внесенными параметрами. Для этого нужно зайти в «Blue – Panel» путем нажатия «синей» кнопки и выбрать строчку – «Start/Restart Camd». В случае если вы все выполнили правильно и не допустили ошибок, то сможете перейти к просмотру каналов.





