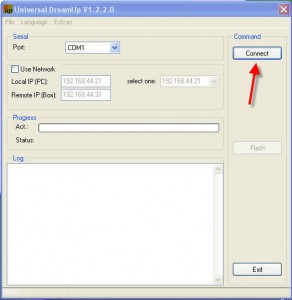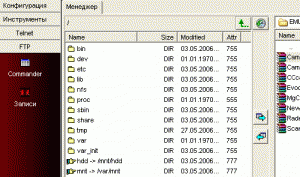Как настроить Dreambox DM500S
1 min read
И так, в Дрим «залит» заводской имидж, т.е. уже можно смотреть открытые каналы. Но это нас не устраивает, не для этого Дрим брали. Для просмотра Дримом кодированных каналов или шары нам нужно перезалить имидж, установить эмуляторы и ключи. Для этого нам понадобится:
– нуль-модемным кабелем на COM-порт – через него мы будем менять имиджи в Dreambox-е (так надежней);
– сетевым кабелем с обжимом «крестом» (кроссовером) – через него мы будем обновлять эмуляторы, менять ключи, устанавливать аддоны и смотреть шару (если Dreambox будет соединяться с PC напрямую); берите сразу с обжимом;
– сетевым кабелем с «прямым» обжимом – для того же, но в этом случае Dreambox будет включен непосредственно в сеть через хаб роутер.
Для работы с дримом я пользуюсь такими программами:
1. DreamUp – для заливки имиджа.
2. DCC – для работы с файловой системой дрима ( установка эмуляторов, ключей, плагинов, редактирования файлов )
3. DreamBoxEdit – для работы с списками канолов , cохранения и восстановления букетов.
И так, для заливки имиджа нам понадобится сам имидж. Я пользуюсь имиджем от Satdream. Этот имидж собран на ядре от Gemini и поддерживает как ADSL так и GPRS. Cкачиваем с сайта http://www.satdream.ru/ имидж и распаковываем.
Установка имиджа.
1. Подсоедините Ваш компьютер к ресиверу Dreambox при помощи нуль-модемного кабеля RS-232.Обратите особое внимание на то, что в момент подсоединения кабеля к ресиверу Dreambox, последний должен быть отключен от сети питания 220 вольт.B противном случае ресивер Dreambox может выйти из строя.
2. Запускаем программу dreamUp на PC.
3. Отключаем dreambox от электрической сети, подсоединяем
оба COM-порта при помощи нуль-модемного кабеля.
Убираем галку с «Use network».
4. Нажимаем «Connect».
5. Включаем dreambox в электрическую сеть, смотрим на набор шкалы.
7. Подтверждаем нажатие кнопке «Erase» и затираем старый имидж.
8. Нажимаем «Flash».
9. Выбираем дистрибутив имиджа.
10.Дождавшись окончания набора шкалы и подтверждения
Теперь отключаем Dreambox от электрической сети и нуль-модемный кабель, и снова включаем в сеть.
После включения Дрим предложит выбрать систему цвета “PAL”, соглашаемся и сохраняем.
Вибираем язык и тоже сохраняем.
Потом выбираем свой часовой пояс и сохраняем.
От настройки спутников отказываемся (оставим на потом)
Теперь нужно настроить сетевое соединение.
Установка сетевого соединения.
Вариант 1: Дрим и компьютер подключен к модему ADSL 2/2 + ROUTER (модем поднимает сам соединение).
В компьютере в свойствах «Протокол Интернета TCP/IP» поставить галку “получить IP-адрес
автоматически”.
В тюнере заходим “menu/setup/expert setup/communication setup.
Настраиваем сетевой интерфейс:
Отключаем DHCP, прописываем адрес, маску, адрес DNS-сервера и шлюз. Шлюзом будет являться тот компьютер, куда DreamBox будет посылать принятые пакеты, другими словами, с которого будет устанавливаться VPN-соединение/туннель до спутникового провайдера.
IP – Дрима мщжет быть 192.168.1.1…….250 ( от 1 до 250 ). Только чтоб он не совпадал с IP – адресом другого устройства находящегося в этойже локальной сети.
Вариант2: Дрим подключен на прямую к компьютеру.
В дриме:
С тюнером, собственно говоря, на этом конфигурирование и заканчивается (помните, так делается при прямом соединении кабелем кроссовер -> Dreambox+ Компьютер).
Отправляемся на наш компьютер. Щёлкаем на значке «Сетевое окружение» на рабочем столе и жмём в меню слева на «Отобразить сетевые подключения». Там у нас, в зависимости от установленного в компьютере железа, один или несколько ярлыков сетевых устройств. Выбираем то, что у нас подключено к Dreambox, щёлкаем правой кнопкой мыши и выбираем там «Свойства». В открывшемся окне нас интересует пункт «Протокол Интернета TCP/IP», выделяем его и жмём кнопку «Свойства» (чтобы не перегружать вес статьи интуитивно понятные пункты и тем более подробно описанные я не буду снабжать скриншотами). Так как выход в «Интернет» мы будем осуществлять через компьютер (нет выхода не беда, сеть все равно нужна, да и не вечно же ему не быть) поэтому вносим такие данные:
Ввели цифирки, нажимаем «ОК». Если у Вас нет выхода в интернет, процесс настройки на этом закончился.
Если же он есть, продолжим. Чтобы обновлять софт, закачивать дополнения (эмуляторы, ключи и т.п.) прямо на тюнер нам нужно разрешить ему пользоваться соединением и подключатся через существующий выход в интернет (без разницы каков он – модем, gprs, выделенка). Для этого опять отправляемся к вкладке «Сетевые подключения», выделяем там значок, используемый для подключения к интернету, и вызвав правой кнопкой мыши меню, выбираем в списке «Свойства». В появившемся окне переходим в раздел «Дополнительно»
В строке «Подключение домашней сети», должно быть выбрано то соединение, которое используется для связи компьютера и тюнера, у меня оно названо «Dreambox»
Повесив, галки следующим образом, мы дали возможность тюнеру пользоваться интернетом и даже самому соединяться с ним, (вызов происходит, если мы в меню тюнера выбираем пункты обновлений компонентов из интернета), если в данный момент основное подключение не используется. Факт того, что мы всё сделали правильно – ладошка появившаяся под значком соединения. Конфигурирование сети успешно завершено.
Однако остановимся ещё на одном пункте, если мы хотим дать возможность кому-либо заходить на наш Dreambox из интернета, нам надо сделать ещё несколько движений. Для этого опять отправляемся к вкладке «Сетевые подключения», выделяем там значок, используемый для подключения к интернету, и вызвав правой кнопкой мыши меню, выбираем в списке «Свойства». В появившемся окне переходим в раздел «Дополнительно» а в нём жмём кнопку «Параметры», на скриншоте сверху она видна. Нас интересуют пункты HTTP & FTP.
Вешаем на них галочки и поочередно щелкаем на каждом по два раза мышкой. В открывшихся окнах вводим только IP адрес нашего Dreambox. Порты используемые этими протоколами, уже выставлены по умолчанию.
Закрываем окна, нажав «ОК». Результатом наших телодвижений будет то, что, обратившись к Вашему компьютеру из интернета, Вы попадете на свой тюнер. Если у Вас выделенка и постоянный IP – это просто подарок, если нет, Вам нужно будет сообщить тому, кого Вы хотите к себе пустить, текущий адрес на момент подключения.
Теперь можно удалённо управлять тюнером и его содержимым. Более того если Вы будете использовать и раздавать «шару» это тоже пригодится.
Следующее что нам нужно зделать, это установка спутников и сканирование каналов.
Установка спутников.
Разберем пока только простые конфигурации: один или несколько спутников, антенна(ы) фиксированная.
А) выпадающее меню:
– 3 и более – «нестандартная конфигурация».
Б) если у вас несколько спутников, в «нестандартной конфигурации» желтой кнопкой добавляем новые спутники.
В) заметьте – нумерация LNB начинается с «0».
Г) для всех спутников, кроме НТВ+: «22 Khz» – «Hi/Lo»; для НТВ+: 22 Khz – «Off»
3. Встаем на номер LNB. Попадаем в окно «Настройки LNB».
А) Для всех Ku-спутников (Hotbird, Astra и т.д.):
Sat/LNB – LNB 0 (или 1, 2, … в зависимости от выбранной головы)
Б) Для круговой поляризации (НТВ+):
Sat/LNB – LNB 0 (или 1, 2, … в зависимости от выбранной головы)
В) Для всех C-спутников (Ямал и т.д.):
Sat/LNB – LNB 0 (и т.д. LNB 1, 2, … в зависимости от выбранной головы)
4. Нажимаем синюю кнопку и переходим в следующее окно
2. Если у вас несколько спутников, Режим DiSeqC – версия (в основном используется Version 1.0, посмотрите на коробку DiSeqC)
3. Если у вас несколько спутников, Параметры DiSeqC – для первой LNB (0) выбираем «A/A», для второй (1) – «A/B» и т.д.) Проверьте правильность
Нажимаем дважды зеленую кнопку.
Выбираем «авто сканирование спутников», отмечаем настроенные спутники и начинаем сканирование. Я каналы сканирую в ручном режиме, так надёжней и меьше ненужными транспондерами заполняеш память Дрима. Хотя можно отредактировать satellites.xml прогроммой DCC.
После сканирования рекомендуется перезагрузить dreambox: Выключить > Перезагрузить
И так мы можем уже смотреть открытые каналы. Для того чтоб смотреть кодированные каналы и шару нам понадобится установить эмуляторы и ключи.
Что должен выполнить эмулятор (функции):
Во-первых, стать собственным сервером нашего Dreambox-а:
1. Считать карту, которую мы установили во внутренний картоприемник(и) dreambox-а (или в phoenix).
2. Предоставить клиентам доступ (пароль, логин, порт и т.п.) к этой карте для просмотра ТВ (клиентом будет наш же Dreambox, если мы все же хотим смотреть ТВ, а также другие ресиверы, если вы – владелец картшаринга и даруете другим счастье использовать вашу карту).
В-вторых, где-то содержать информацию о:
3. Сервере, установленном на нашем Dreambox-е (мы как клиент должны знать, где установлена наша же карта).
4. Удаленных ресиверах/серверах шаринга, которые предоставляют нам доступ к их картам.
В-третьих, стать полноправным клиентом и:
5. Использовать собственный сервер с картой для просмотра ТВ (и все же начать просмотр).
6. Использовать удаленные ресиверы/серверы для просмотра ТВ (если мы решились на картшаринг).
7. Использовать «ключи» для «взломанных» каналов.
Эмуляторов существует предостаточное количество newcamd, camd3, newcs, mgcamd, radegast и т.д.
Одни из них выполняют все вышеописанные функции в комплексе, другие имеют более узкую специализацию.
Мне больше нравятся:
– newcs (выполняет функции 1 и 2), т.к. он позволяет расшаривать большое число кодировок и
– mgcamd (функции 5, 6 и 7), т.к. он умеет делать реконнект при обрывах связи, работает с softcam и многое другое.
Установка эмуляторов и ключей.
Скачиваем из интернета себе на компьютер файлы эмуляторов, конфигурации для них (файлы эмуляторов и конфигурации должны иметь расширение tar.bz2) и ключей, запускаем программу Dreambox Control Center. Будем считать, что она у Вас уже настроена, выбран тип подключения: 1) перекрёстный – компьютер и тюнер соединены на прямую (кабель кроссовер); 2) коммутатор (компьютер и тюнер соединены через хаб или свитч) – кабель прямой; 3) маршрутизатор (компьютер и тюнер соединены через маршрутизатор, кабель прямой, процесс настройки мною пока не опробован).
на скриншоте ниже подлючение по первому варианту, ип Вашего компьютера и тюнера, если отличаются заменить на свои
(для этого, на панели программы слева, нажимаем кнопку «FTP»)
Появляются два окна: слева – содержимое фтп тюнера, справа – некое подобие проводника. Находим, сохраненные нами ранее, файлы в окне справа и не распаковывая, выделив файлы, по одному или все вместе перемещаем в окно слева, нажав на стрелочку в каталог /tmp. Выделив перемещённый (ые) файл (ы), щёлкаем правой кнопкой мыши и выбираем пункт «Атрибуты», жмём 755 и «ОК».
Программу закрывать не надо, нам предстоит устанавливать ещё файлы ключей (если Вы решили перемещать файлы по одному, то и дополнительные эмуляторы и конфиги). Преимущество такого способа – нет привязки к доступному месту на фтп (на слишком много файлов сразу, у Вас может не хватить места, а после установки каждого файла он автоматически удаляется из каталога /tmp, освобождая место). Если Вы загрузили несколько файлов, в меню установки сразу будет виден только один, не пугайтесь, после его установки появится следующий и так далее.
Итак, один или все нужные файлы загружены в папку /tmp, сворачиваем окно программы и берёмся за пульт. Переходим в «Blue Panel» => «Addons» => «Manual install» (где находится, надеюсь, все уже знают). Там появляется запрос на подтверждение, что мы хотим установить файл или один из файлов, помещенных нами в папку /tmp (напоминаю, что если файлов несколько, отображается все равно только один, после установки отображаемого, будет доступен следующий и так далее). После того как последний файл будет установлен, появится сообщение, что для установки у нас больше ничего нет. Осталось вернуться в «Blue Panel» и перейти на третью строчку => «enable Auto-Cam», и нажав её в появившемся списке, нажать пункт «1» => «Cam name». Там выбираем, тот эмулятор, который хотим, из тех, что есть. Жмём «save». Далее в «Blue Panel» нажимаем кнопку «Start/Restart Cam» (2 строка меню), проверяем строчку => «enable Auto-Cam» если она в таком состоянии все «ОК», выходим из меню тюнера.
Возвращаемся в Dream Control Center. Переходим в каталог /var/keys и помещаем туда свежий файл ключей (сначала распаковав архив с ними, если внутри вдруг присутствует структура папок, раскладываем содержимое из них по своим каталогам), скачанный с любого приличного аплоада или форума. Вот и всё, проверяем результаты.
Примечание: Вы можете сами при подключенном Интернете создать себе архивные версии эмуляторов и конфигов и прочего. Для этого в «Blue Panel» => «Addons» выбираете пункт «download and install»,там выбрать раздел того, что Вас интересует, зайти в него, выбрать файл и нажать «ОК», НО на предложение установить выбранное, ответить отказом. Далее запустив Dreambox Control Center, перейти на фтп в папку /tmp и выбрав свой файл, например addons.tar.bz2, переместить его в правое окно, в ту папку, где Вы хотите создать архив. Архивы называются одним именем «addons», теперь нужно заменить это название на то, что было у файла, который Вы скачали, не забудьте удалить файл из папки /tmp, после перемещения в правое окно – место понадобится для следующего файла и называться он будет также. Повторяйте процедуру необходимое Вам количество раз. Немного неудобно, но для себя на такие жертвы можно пойти.
Для установки локально файлов из других типов архивов, Вам возможно понадобится, распаковав их залить по фтп протоколу в папки схожие по структуре с теми что Вы получили при распаковке архива.
Пример:
/var/keys и т.п.
Вариант №2 Установка с интернета (требуется прямое GPRS соединение тюнера с интернетом, либо любое другое интернет соединение + тюнер соединенный по LAN с компьютером)